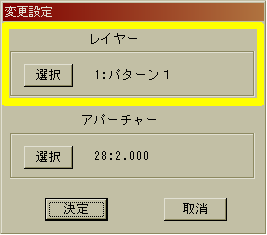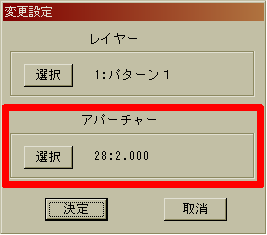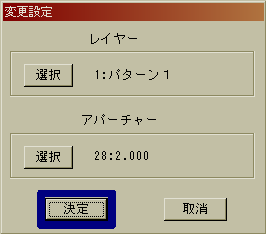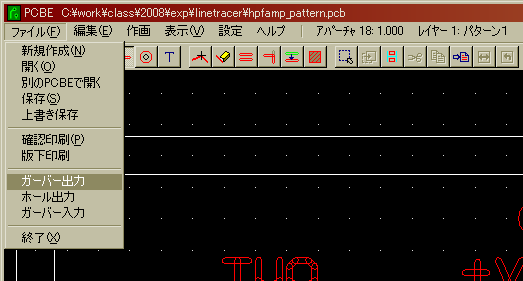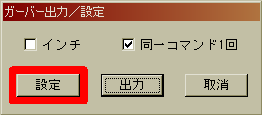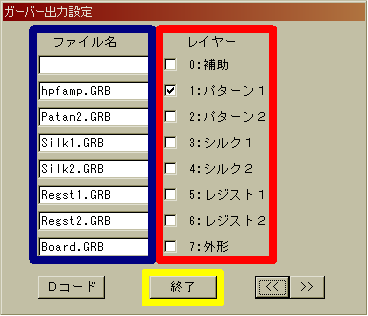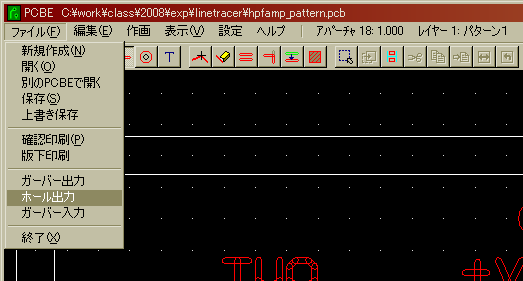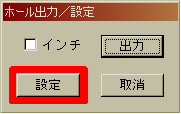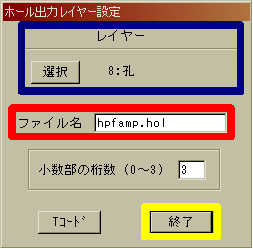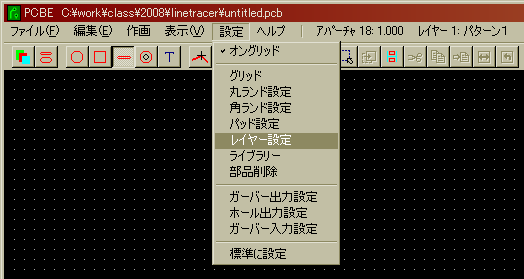
編集に用いるレイヤについては,各レイヤの編集チェックボックスをチェックする.表示を行なうレイヤについては,各レイヤの表示チェックボックスをチェックする.
設定できるレイヤは#0から#63の64種類であるが,デフォルトでは,#0から#9までに名前が設定されている.1つのウィンドウで設定できるレイヤは8種類であるので,ウィンドウに表示されていない番号のレイヤについては,またはをクリックして表示を切り替える.

設定の変更の有無に関わらず,をクリックする.変更した設定のキャンセルはできない.
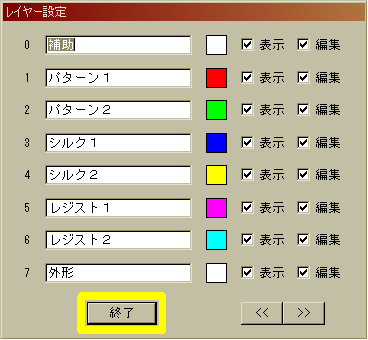
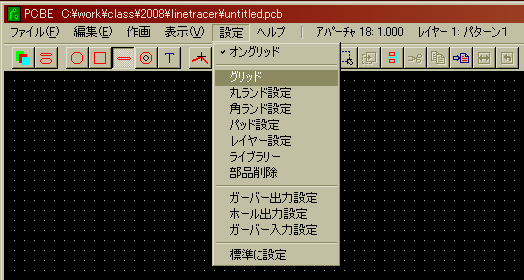


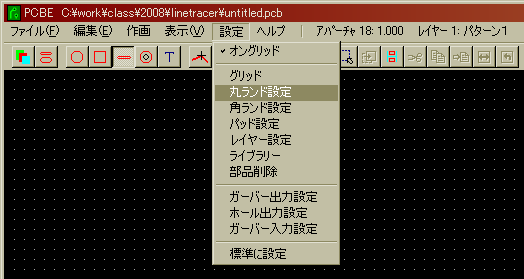

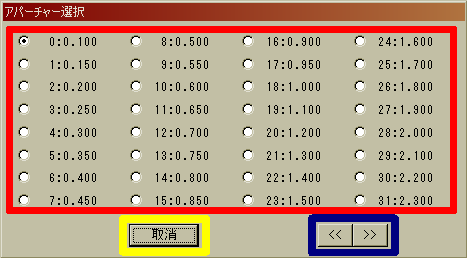

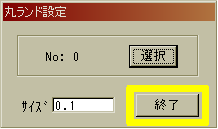
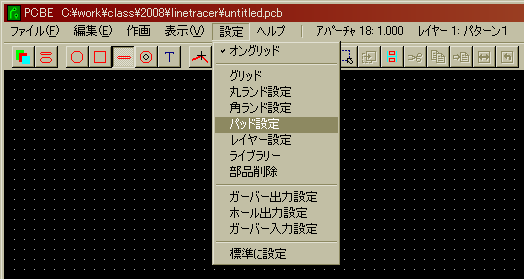
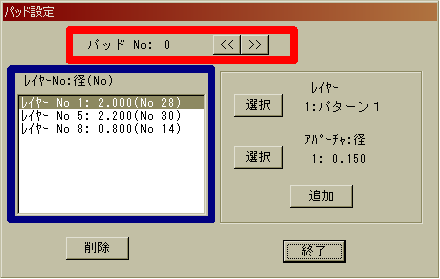
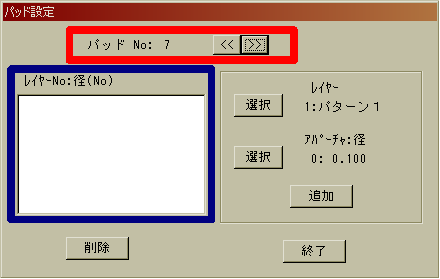
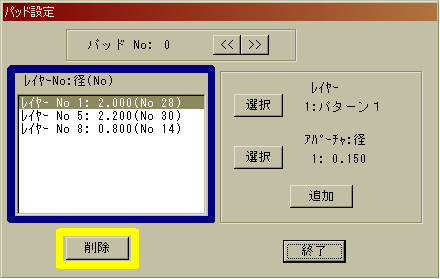
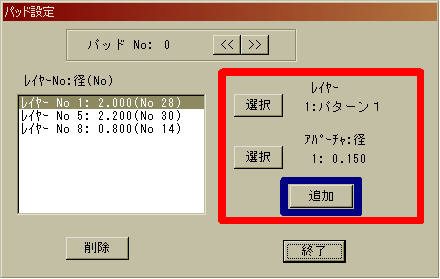

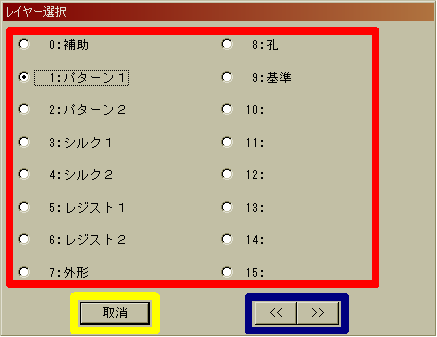

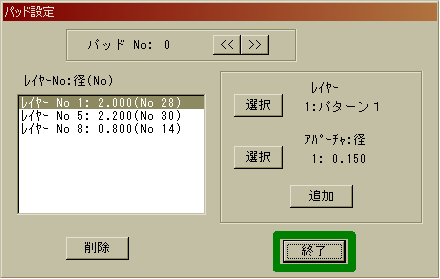
 (または,
(または, (または,
(または,


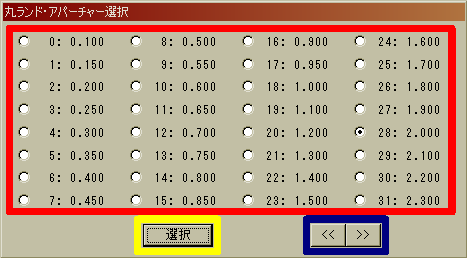


 (または,
(または,

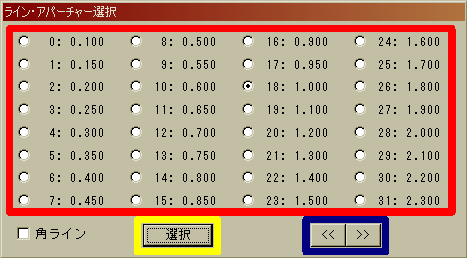

 (または,
(または,

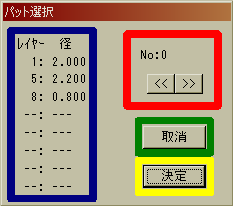
 (または,
(または,
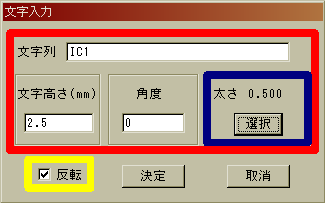
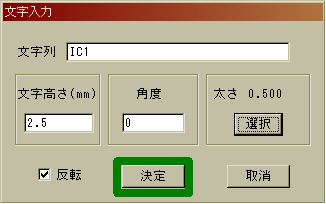
 (または,
(または,
 (または,
(または,
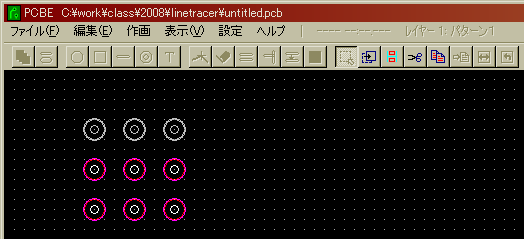
 (または,
(または,
 (または,
(または,
 (または,
(または,
 (または,
(または,
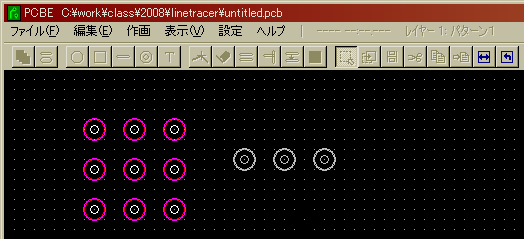
 (または,
(または,
 (または,
(または,